Choć staram się unikać edycji zdjęć z photoshopie (zazwyczaj co najwyżej dodaję podpisy ;) ), jedynie RAWy wywołuję w lightroomie, nie da się zaprzeczyć, że czasem w pewnych rodzajach fotografii zaawansowana edycja i retusz jest koniecznością. Nie oceniam czy to dobrze czy źle - po prostu jestem świadom w jakim świecie żyjemy, jak wyglądają modelki na okładkach gazet, bilboardach, etc.
Technik retuszu jest tyle ilu grafików/fotografów. Spróbuję sprzedać wam parę patentów, które gdzieś po drodze sobie wypracowałem. Pamiętajcie jednak że najważniejsze jest samodzielne myślenie - choćby po to, żeby uniknąć wpadek takich jak tutaj: Photoshop Disasters :)
Zaczynamy ze zdjęciem. Nie każde nadaje się równie dobrze. W tym sposobie retuszu zajmujemy się głównie ciałem, więc oczywistą oczywistością jest to, że modelka musi odkrywać troche skóry. Ważne jest również oświetlenie. Dla mnie najlepiej działa oświeltenie frontowe z dużego softboxu, lub parasolek. Pewnie równie dobrze działałby flashring, ale nie miałem okazji spróbować. Przy świetle naturalnym, identyczne efekty uzyskamy ustawiając modelkę tak, aby padało na nią światło z okna, sami zajmujemy zaś pozycję przy samym oknie. Na otwartej przestrzeni nie wiem - nie próbowałem. Przypuszczam, że wszystko zależy od pogody, układu chmur i chwilowego oświetlenia. Samo zdjęcie powinno być lekko niedoświetlone, jak ognia unikamy prześwietlenia, którego wbrew pozorom, nie da się zniwelować nawet w lightroomie przy wywoływaniu RAWów.
Choć tutorial pisałemw możliwie najprostszy sposób, zakładam jednak podstawową znajomość photoshopa i jego narzędzi. Wszystkie operacje wykonywałem w photoshopie CS3, unikając wszyskich funkcji nowszysch od wersji 7.0, więc można powiedzieć że tutorial jest kompatybilny z wersjami 7.0 - CS3, a prawdopodobnie i wcześniejszymi.
Zaczynamy. W tutorialu pokażę jak uzyskac tak idealną, właściwie to plastikową :) skórę jak na poniższym zdjęciu

Cała filozofia tego rodzaju retuszu skóry opiera się na stworzeniu dwóch warstw, jednej rozjaśniającej, drugiej przyciemniającej.
Zaczynamy z świeżo wywołanym RAWem: (kliknij, żeby powiększyć)

Tworzymy nową pustą warstwę (1), a następnie dodajemy maskę warstwy (Layer Mask) (2): (kliknij, żeby powiększyć)
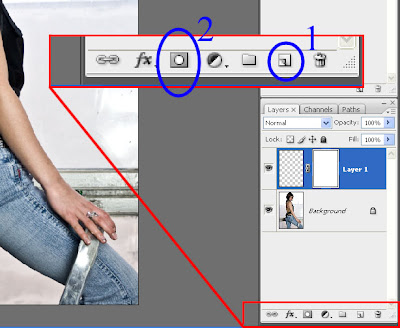
Używając narzędzi Różdżka (Wand), Lasso itp. zaznaczamy maską wszystko poza skórą. Wybieramy maskę warstwy, klikając jej miniaturkę w palecie warstw, po czym wypełniamy czarnym kolorem używając narzędzia Wypełnij (Paint Bucket). Po operacji miniaturka maski warstwy powinna wyglądać jak poniżej. Możemy usunąć zaznaczenie Ctrl+D (kliknij, żeby powiększyć)
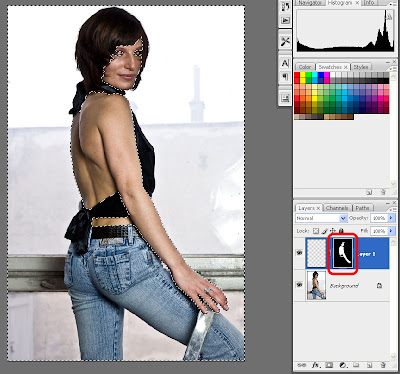
Duplikujemy warstwę Ctrl+J Możemy teraz zmienić nazwy warstw, jedna będzie odpowiedzialna za rozjaśnianie, druga za przyciemnianie skóry.
Najpierw rozjaśnienia. Pipetą (Eyedropper) pobieramy kolor z jasnego kawałka skóry. Ustawiamy pędzel (Brush) na najniższą twardość (Hardness = 0%) tak aby brzegi były jak najłagodniejsze. Przezroczystość i przepływ pędzla (Opacity i Flow) około 50%. Następnie wybranym wcześniej kolorem, malujemy miejsca na skórze gdzie pada najwięcej światła. Nie musimy się martwić o "wyjeżdżanie" poza krawędzie ciała, gdyż wcześniej włączona maska warstwy ukrywa to co poza skórą. Należy jedynie zwrócić uwagę a to, żeby malować po warstwie, a nie po jej masce - w tym celu przed rozpoczęciem malowania klikamy na miniaturkę warstwy w palecie warstw (to ta po lewej stronie - po prawej jest czarno biała maska warstwy). Gdy skończymy malowanie "światła", możemy zabrać się za malowanie cieni na drugiej warstwie - w identyczny sposób, z tą różnicą, że wcześniej wybieramy pipetą kolor z zacienionej części ciała. Kiedy skończymy obie warstwy, nie należy przerażać się rezultatem - zdjęcie wygląda bardzo dziwnie (jak poniżej), ale to jeszcze nie koniec. (kliknij, żeby powiększyć)

Teraz część która nie zawsze i nie u wszystkich musi wyglądać identycznie. Musimy nadać obu warstwom tryb mieszania (Blending Mode), który sprawi całą magię. Wybieramy warstwę odpowiedzialną za rozjaśnienia. W palecie warstw klikamy na rozwijane menu trybu mieszania, wybieramy tryb Screen. (kliknij, żeby powiększyć)

W warstwie odpowiedzialnej za przyciemnienia skóry, tryb mieszania ustawiamy na Multiply (Mnożenie). Musimy też zmienić przezroczystość (Opacity) obu warstw - suwakiem tuż po prawo od rozwijanej listy trybów mieszania. W moim przypadku najlepiej wyglądały ustawienia 50% dla świateł, i 60% dla cieni, ale dla waszych zdjęć mogą to być zupełnie inne wartości, zależy to też od tego jak mocny/realistyczny ma być efekt. Warto również poeksperymentować z różnymi trybami mieszania dla obu warstw, np dla warstwy cieni zamist Multiply równie dobrze może działać tryb Ovarlay. Ale to już droga eksperymentów, nie ma zasady. Można rónież użyć więcej niż dwóch warstw, np po dwie na cienie i światła (stopniując intensywność światła i cienia), każda z innym kolorem, na innym obszarze i z inną przezroczystością/trybem mieszania. Należy również zwrócić uwagę że kolejność warstw ma wpływ na ich wygląd, warto tu eksperymenować, bo nie ma prostych zasad. Poniżej końcowy rezultat tutoriala. (kliknij, żeby powiększyć)

To wszystko. Jeśli ktoś ma jakieś pytania, chętnie na nie odpowiem. Czekam też na propozycje tematów kolejnych tutoriali.
 Na retuszowanym zdjęciu: Martyna
Na retuszowanym zdjęciu: Martyna

4 comments:
ooo. jak fajno że dzielisz sie tajnikami :) tak. dzięki Tobie wiedzieć będziemy jak zredukować celulit :D:D:D:D hihi o.n.
hehe, to może jeszcze otworzę dział z poradami kosmetycznymi? :)
A mi sie nie chce zrobic taka miniaturka maski, gdy ja pokrywam kolorem czarnym... Miniaturka sie nie zmiania - jest nia bialy kwadracik... :(
może klikasz narzędziem "paint bucket" na obszarze obrazka który nie jest zaznaczony? to łatwo pomylić, bo zaznaczenie jest widoczne jako te śmiesnze linie, ale nie wiadomo który obszar jest zaznaczony a który nie. spórbuj kliknąć w róznych miejscach. powodzenia!
Prześlij komentarz